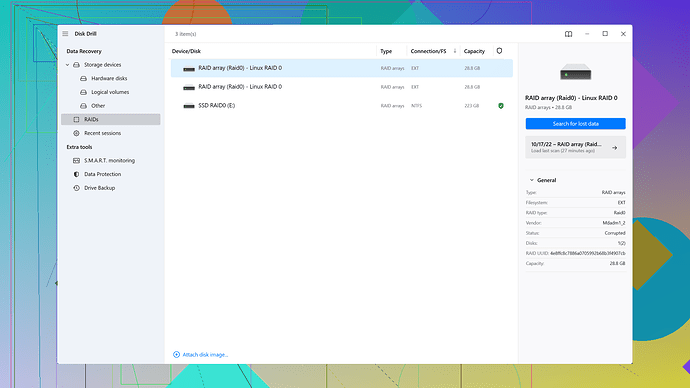First off, I feel your pain—there’s nothing worse than losing access to important files. Trust me, I’ve been there. There are several methods you can try to fix your damaged SD card or at least recover the precious data on it.
-
Basic Troubleshooting: Let’s start simple. Have you tried using a different device or computer to read your SD card? Sometimes, the card reader might be the problem, not the card itself. Also, check to make sure the card isn’t write-protected by sliding the tiny switch on the side.
-
Use Disk Management Tools: On Windows, right-click on “This PC” or “My Computer,” go to “Manage,” then “Disk Management.” If your SD card shows up here but sans a drive letter, assign one. It might solve the problem.
-
Command Prompt Methods: This one’s a bit geeky but effective. Open Command Prompt (right-click and run as administrator). Type
chkdsk /f [SD card drive letter]:and hit enter. It’ll scan and attempt to repair file system errors on the disk. -
Use a File Recovery Software: Sometimes, it’s more about recovering data than fixing the card. I highly recommend using Disk Drill. It’s a solid, user-friendly option that can dig deep to recover files even from highly corrupted SD cards. You can download it here: Download Disk Drill. It supports both Windows and Mac, making it versatile.
-
Professional Data Recovery: If none of the above works, you might have to consider professional data recovery services. They can be pricey, but they’re usually pretty good at getting back even the most stubborn data.
Lastly, always make sure to regularly back up important files. Cloud storage services like Google Drive or Dropbox can save you a ton of headaches in the future. Better safe than sorry!