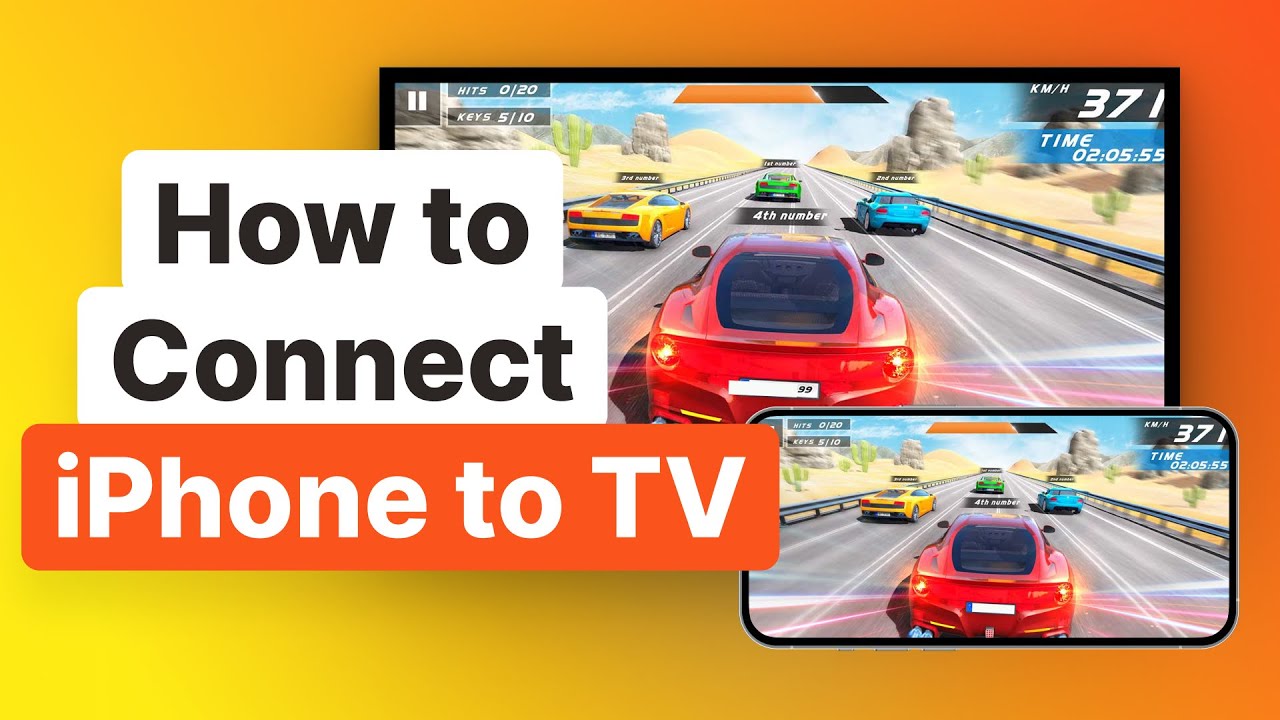I recently got a Hisense Roku TV and I’m struggling to connect my iPhone to it. I want to stream videos and mirror my screen, but nothing seems to work. Any tips or guides to make this work would be greatly appreciated!
Struggling to connect your iPhone to your Hisense Roku TV for streaming and screen mirroring? Let’s tackle this together. First off, check if both your iPhone and Roku TV are on the same Wi-Fi network. That’s usually step one where these things go sideways.
If you’re still having trouble, try these steps:
-
Enable Screen Mirroring on Roku:
Go to Settings → System → Screen Mirroring to enable it. Make sure to set it to ‘Always allow’ or ‘Prompt.’ -
AirPlay Settings on Hisense Roku TV:
Ensure that AirPlay is also enabled on your Roku TV. You can do this by going to Settings → Apple AirPlay and HomeKit and turning AirPlay on. -
Use Control Center on iPhone:
Swipe down from the top right corner on your iPhone to open the Control Center and tap ‘Screen Mirroring.’ Your Roku should appear on the list if all settings are correct.
Still no luck? Try using the DoCast app. It’s a lifesaver for tricky connections and offers a straightforward interface to mirror your iPhone to any Roku TV, Hassle-free.
To install it, simply visit the App Store and search for the DoCast app.Hope this helps! Let us know if you run into any snags, or if you’ve found another solution that works better.
Hey there! Look, I feel you on this—connecting your iPhone to a Hisense Roku TV can be super frustrating, but let’s see if we can crack this nut together.
First things first, @shizuka is spot on with the basics: ensuring both your iPhone and Roku TV are on the same Wi-Fi network and checking those crucial settings like Screen Mirroring and AirPlay. However, if you’re still banging your head against a wall, let’s dig a little deeper.
-
Restart Everything: Seriously, sometimes the simplest solution is the best. Restart your iPhone, and your Roku TV, and even your router. This can sometimes clear out any weird hiccups that might be causing issues.
-
Update Firmware & Software: Make sure both your Roku TV and iPhone have the latest firmware and software updates. Go to Settings → System → System update on your Roku TV and Settings → General → Software Update on your iPhone.
-
Check AirPlay Settings on iPhone: Go to Settings → General → AirPlay & Handoff on your iPhone, and make sure AirPlay is turned on and set to automatically detect AirPlay TVs.
-
Manually Add the TV: You can also try manually adding your Roku TV to the Home app on your iPhone. Open the Home app, tap the ‘+’ icon, and follow the instructions to add your Roku TV.
-
Check for Interference: Ensure no other devices are hogging the Wi-Fi network or causing interference. Switch off other connected devices or move them away if they are using the same network.
Now, if all that still leads you to a dead end, dive a bit deeper with apps like the DoCast app that @shizuka recommended. It’s a solid tool to bypass some of the more annoying connection issues. You can find it easily on the App Store.
Oh, and one more thing—don’t forget to check out this detailed guide for screen mirroring your iPhone to Hisense for even more step-by-step methods. This could lay out some methods you haven’t tried yet.
Best of luck, and update us if you find a magic trick that works for you!