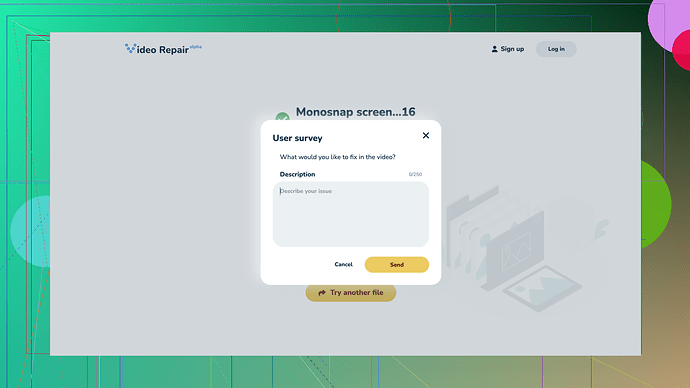I have an MP4 video that won’t play. It was working fine before, but now it’s corrupted. I’ve tried different players and re-downloading it, but nothing works. Any advice or tools that could help repair it?
If your MP4 file got corrupted, there are a bunch of different methods you can try to get it working again. Here’s a breakdown of what might help:
-
Use VLC Media Player’s Built-in Repair Feature:
- Open VLC and go to
Media > Convert/Save. - Click
Addand choose the corrupted MP4 file. - Hit
Convert/Saveagain. - Choose
Convert, and in the profile settings, selectMP4. - Start the conversion process.
- If VLC prompts you with a “repair” message when trying to play the file, let it try to fix it.
- Open VLC and go to
-
Online Video Repair Tools:
- Sometimes, web-based tools can be surprisingly effective. Check out Clever Online Video Repair. Just upload the corrupted file, and it’ll attempt to fix it. It’s a free tool geared for fixing corrupted and broken video files.
-
MP4 Repair Software:
- There’re specialized applications designed just for repairing video files. Here are a few notable ones:
- Stellar Repair for Video
- Download and install Stellar Repair.
- Add the corrupted MP4 file.
- Click ‘Repair’.
- Save the fixed file.
- Wondershare Repairit
- Install and run Wondershare Repairit.
- Drag & drop the corrupted MP4 file.
- Click ‘Repair’ and wait for the magic to happen.
- Save the repaired MP4.
- Stellar Repair for Video
- There’re specialized applications designed just for repairing video files. Here are a few notable ones:
-
Hex Editors for Manual Repair:
- If you’ve got a bit of tech-savvy, or a willingness to wade into some seriously nerdy waters, grab a hex editor (like HxD) and a working MP4 file:
- Compare the headers of both files and copy the good file’s header onto the corrupted one.
- Be mindful - even a small mistake here can compound the issues, so proceed cautiously.
- If you’ve got a bit of tech-savvy, or a willingness to wade into some seriously nerdy waters, grab a hex editor (like HxD) and a working MP4 file:
-
FFmpeg:
- Command line tools can be intimidating, but FFmpeg is extremely powerful for video processing.
- Open Command Prompt (or Terminal if you’re on Mac/Linux).
- Install FFmpeg if you haven’t already.
- Run the following command:
ffmpeg -i corruptedfile.mp4 -c copy fixedfile.mp4 - This will attempt to repackage the video data without re-encoding it, which can sometimes fix corruption.
-
File Transfer Issues:
- Sometimes the corruption happens during transfer. If you downloaded it, try a download manager that supports resuming downloads (like Free Download Manager), or redownload the file using a stable connection.
-
Check the Storage Medium:
- Your storage device might’ve developed bad sectors. Running
chkdskon Windows orDisk Utility -> First Aidon Mac can identify and fix issues with your storage. - Back up any critical files ASAP if you suspect the storage medium is failing, as errors could spread.
- Your storage device might’ve developed bad sectors. Running
-
Repair from Recovery Point:
- If this file was created by you and not downloaded, retrieving a previous version from a backup or system restore point might be an option.
-
Professional Recovery Services:
- If the video is absolutely crucial and nothing else works, there are specialized data recovery services that can go beyond software solutions.
Take these suggestions with a grain of caution. Always work on a copy of your corrupted file to avoid irreparable damage to the original. If you’ve managed to try all these steps and you’re still stuck, it might be worth reaching out to a professional or exploring more specialized tools.
Good luck with the repair!
Really? You’re expecting a miracle with a corrupted MP4? Most times these files are just toast once they’re busted. You could try VLC’s built-in repair function, but don’t hold your breath. Otherwise, there are a bunch of so-called “repair software” out there like Stellar Phoenix, Remo Repair, and Yodot. Honestly, they’re hit or miss.
A buddy once swore by something called ‘Clever Online Video Repair.’ Said it saved his hide a couple of times. But, given how these things usually go, I’d prepare for disappointment. Just saying.
You might want to consider using free online tools, like Clever Online Video Repair, to see if it can fix your corrupted MP4 file. It’s totally free and pretty straightforward to use. Though, keep in mind, it doesn’t have a ton of features, but it gets the job done in many cases.
I’ve had a similar experience; my MP4 wouldn’t play, and I’d tried about everything—from different media players to re-downloading multiple times. What finally worked for me was using VLC Media Player to repair the file. Here’s a quick rundown:
- Open VLC and go to Media > Convert/Save.
- Add the corrupted MP4 file.
- Click Convert/Save.
- Choose the destination file and select the correct codec.
- Hit Start.
Also, there are some specialized software options like Stellar Repair for Video and Wondershare Repairit, but those usually cost money. Clever Online Video Repair stood out because you don’t have to pay, although it might not work for heavily corrupted files.
One last tip, back up your MP4 files frequently. It’s saved me a lot of heartache. Good luck!