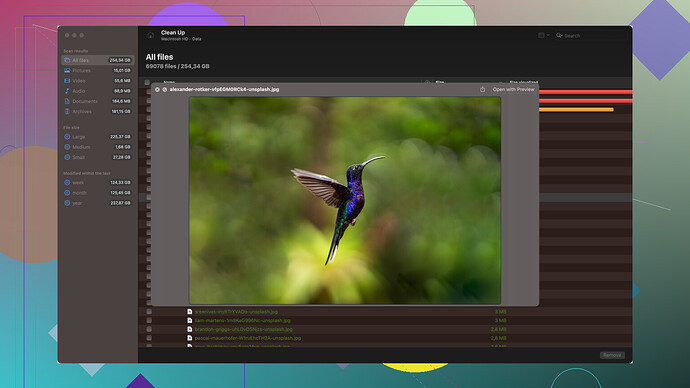My SD card stopped working and shows ‘corrupted’ when I insert it into any device. It has important photos and videos I don’t want to lose. Tried a few solutions online but nothing worked. Does anyone know a reliable method to repair it?
Seriously? Still, with the SD cards? These things are the worst for reliability. Anyway, here’s the deal: if it shows “corrupted,” it’s probably messed up registry files or bad sectors. You could try using Disk Drill. Yeah, yeah, I can hear the boos already, but it’s actually one of the more user-friendly tools around, even if it has its flaws.
Pros? It’s straightforward and has a free trial that lets you see if it can recover your stuff before you shell out cash. It supports all file types—photos, videos, you name it. Cons? Well, it’s not cheap if you want the full recovery and sometimes might not recover 100% of the files, especially if the SD card is too far gone.
There are other solutions like Recuva and EaseUS, but seriously, if Disk Drill doesn’t help, you might need a professional service. And that ain’t cheap either. More important? Stop relying on SD cards for important stuff. Use cloud backups or proper drives. Lesson learned, right?
First thing to do is don’t panic. Corrupted SD cards can often be fixed, but the method really depends on what’s causing the problem. Let’s try a step-by-step approach to save those important photos and videos.
-
Check the Card Reader:
First, ensure that the card reader you’re using is working properly. It might sound obvious, but sometimes the issue isn’t with the card. Try another card in the same reader to confirm it’s working. -
Try a Different Device:
Insert your SD card into different devices such as another camera, computer, or smartphone that accepts SD cards. This can sometimes refresh the card. -
Clean the Card:
Use a soft, lint-free cloth or a cotton swab to gently clean the gold terminals on your SD card. Debris and grime can occasionally cause read/write issues. -
Assign a New Drive Letter:
If the SD card is recognized but labeled as corrupted, assigning a new drive letter can help:- Connect the SD card to your computer.
- Right-click “This PC” or “My Computer” and select “Manage.”
- Go to “Disk Management.”
- Find your SD card, right-click it, and choose “Change Drive Letter and Paths…”
- Assign a new drive letter that’s not already used by any drive.
-
Run CHKDSK Command:
This Windows utility can fix minor errors and recover files.- Press
Win + Xand select “Command Prompt (Admin)” - Type
chkdsk X: /f(replace X with your SD card drive letter). - Hit Enter and wait for the process to complete.
- Press
-
Data Recovery Software:
If the card still shows corrupted after all these steps, it might be time to use data recovery tools. Disk Drill (https://www.disk-drill.com) is well-regarded for these kinds of tasks. Install Disk Drill, follow the instructions to scan your SD card, and see if it can recover your files. Once you retrieve your data, you can format the card to fix the corruption. -
Format the Card:
Only do this step if you’ve already recovered your important data because formatting will erase everything on the card:- Insert the SD card into your PC.
- Right-click on the card in “This PC” or “My Computer.”
- Select “Format,” choose FAT32 or exFAT (for cards larger than 32GB), and start the process.
For the more technically inclined, you might want to explore more specialized tools and techniques. Disk Drill is a solid recommendation because it’s user-friendly and pretty robust in its ability to recover files from corrupted storage devices.
- Professional Help:
If none of these methods work and your data is too valuable to risk, consider sending your SD card to a professional data recovery service. These services can be pricey, but they often have the equipment and expertise to salvage data that regular users can’t.
It’s always good to remember that regular backups are your best defense against data loss. Even the most reliable SD cards can fail, and keeping multiple copies of important files on different storage devices or cloud services can save a lot of trouble in the future. Good luck!
Some SD cards can be real headache when they get corrupted, especially when they have important stuff like your precious photos and videos. It seems like you’ve already tried some solutions without success. Here, I’ll break down a few methods you can try, but keep in mind that sometimes the card might be too far gone. Let’s start with the easier solutions, and move to the more complex ones.
1. Check for Physical Issues:
First off, make sure your SD card doesn’t have any physical damage. Sometimes, a small crack or bend can prevent it from working properly. Try cleaning the metal contacts with a soft cloth to remove any dirt or residue.
2. Use a Different Card Reader:
Sometimes the issue isn’t with the SD card itself, but with the card reader. Try using a different card reader to see if that resolves the issue.
3. Assign a New Drive Letter:
If your SD card is showing up in your computer but listed as “corrupted”, you might be able to fix it by assigning a new drive letter. Here’s how:
- Right-click on “This PC” and choose “Manage”
- Go to “Disk Management”
- Find your SD card, right-click it, and choose “Change Drive Letter and Paths”
- Assign a new drive letter and see if this helps.
4. Run CHKDSK:
The CHKDSK command can sometimes fix logical file system errors. Here’s how to do it:
- Open Command Prompt as an administrator.
- Type
chkdsk [your SD card drive letter]: /fand press Enter.
This process might take a while but let it run its course.
5. Disk Drill:
If the above steps don’t work, you might need specialized recovery software. Disk Drill has a good reputation for recovering files from corrupted SD cards. You can download it from Download Disk Drill. After installing, run the software, and follow the prompts to see if it can recover your files.
6. Seek Professional Help:
If none of these methods work, you might need professional help. Data recovery services can be pricey, but if the data is important, it might be worth it.
Lastly, always remember to back up essential data in multiple locations to avoid situations like this in the future. Hopefully, one of these solutions will help you recover your photos and videos. Good luck!