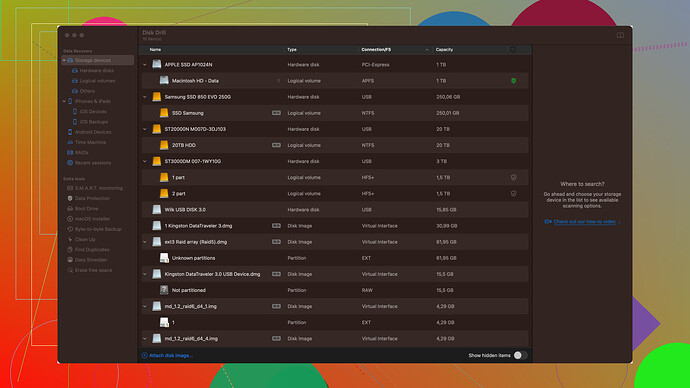My SD card suddenly stopped working and isn’t recognized by any device. I tried different card readers and computers, but nothing seems to work. I need the data on it for an important project. Can anyone help me troubleshoot or suggest a reliable solution to recover the files and repair the card?
Yikes, sounds like you’re in a pickle with that busted SD card. Been there, done that. Here’s the lowdown:
First, have you checked if it’s just dirty or has some physical damage? Sometimes a quick clean with a soft, dry cloth helps. But if it’s still stubborn and not showing up, we might have to roll up our sleeves and dig in a bit more.
-
Check Disk Management (Windows): Plug the SD card in and right-click on ‘This PC’ > ‘Manage’ > ‘Disk Management’. If your SD card is recognized here but not in the file explorer, it might be a drive letter conflict. Right-click on the SD card and choose ‘Change Drive Letter and Paths’.
-
Test on Different OS: Sometimes switching operating systems works. If you’re on Windows, try a Linux machine or vice versa. Sometimes an OS change can breathe new life into read errors.
-
Data Recovery Software: At this stage, you’d definitely want to try data recovery tools. Disk Drill is worth a shot. It’s pretty straightforward, even for novices, and has a high success rate with corrupted SD cards. You can download it here: Download Disk Drill.
-
Command Prompt (Windows):
- Open Command Prompt as an Admin.
- Type
chkdsk /f (your SD card drive letter):and wait. This utility scans and tries to fix errors.
-
Professional Data Recovery Service: If it’s super critical and DIY fixes don’t work, a professional service might be your best bet. They’ve got specialized tools and procedures that we mere mortals don’t.
On the flip side, there’s a chance the SD card is completely toast. It happens, especially with heavy use or cheap cards. Lesson learned: always backup!
Catch you on the flip side, hope your data lives to see another day!
Oh boy, another SD card horror story. Sorry, but the “try this and that” routine isn’t always magic. First off, don’t hold your breath about cleaning or changing drive letters. If it’s not showing up, let’s face it—your card might be done for.
Heard good things about Disk Drill? Sure, it’s user-friendly, but it’s not a savior. It works for some but can be a coin toss. Pros: It’s easy to use, cons: it’s not foolproof and can get pricey if you need more than just a basic recovery.
Now, don’t waste time hopping between OS. If your card is truly dead, Linux won’t resurrect it. TestDisk and PhotoRec are free alternatives to Disk Drill but expect a steep learning curve and no glam UI.
If your data’s irreplaceable, skip the DIY headaches and go pro. You’ll pay a lot, but your odds are better. In the end, backups are king. Learn from this mess and always have a backup plan. Cause, guess what? SD cards often fail, and usually at the worst times.
Uh oh, another SD card disaster looming. Ugh, been there, done that. Here’s the down-low: Sometimes SD cards just bite the dust, no matter what we try. But let’s hope you’re not there yet.
-
Physical Examination: Been mentioned, but seriously, do it. Check if the card has any visible dirt or damage. Just don’t go poking around too hard or you might make things worse.
-
Use a Different Device: Your tests with multiple card readers and computers are good practice but you didn’t mention trying different devices. Sometimes mobile phones handle these issues better, so give your phone a go if you haven’t yet.
-
Update the Driver:
- Open Device Manager in Windows.
- Find your SD card reader under “Disk drives” or “Memory technology devices” and update the driver. Sometimes an outdated driver is the villain here.
-
Software Tools Beyond Disk Drill:
- While Disk Drill is great (download it here: https://www.disk-drill.com), it’s not the only player. Consider Recuva or EaseUS Data Recovery. They’re handy too.
- For tech-savvy folks, TestDisk and PhotoRec are free and powerful, but they’re not for the faint of heart. Setup isn’t as user-friendly.
-
Boot from Live USB:
- If you have a Linux Live USB, boot into it. Linux sometimes does wonders with stubborn SD cards. Use utilities like
GPartedto detect and mount the SD card.
- If you have a Linux Live USB, boot into it. Linux sometimes does wonders with stubborn SD cards. Use utilities like
-
Command Line Trickery:
- Combined from what’s been suggested:
- For Linux users, a nice
ddrescuecommand can sometimes salvage data bit-by-bit even from drives that are barely hanging on. - Windows Command Prompt:
- Run
diskpartto manage drives. - Type in
list disk,select disk X(replace X with SD card number), thenclean. This might give Windows another chance to recognize and reformat it.
- Run
-
Hex Editor:
- HXD or WinHex can sometimes read what other tools can’t. This one’s pretty technical (you’ll be reading raw data) but if things are desperate, it might be a last resort.
-
Manual Recovery Services:
- As said by the others, if your data is truly invaluable, a manual recovery service by specialized professionals can dissect your card to retrieve data. But, yeah, it’s not cheap at all.
Lastly, let’s talk preventive measures. If you get your data back or just replace the card, you must start doing regular backups. Cloud storage is a good option. And always use high-quality SD cards, not the cheapest you find. Cheap cards fail more often.
Crossing my fingers for you! Save your stuff and move on to better storage practices after this. We all learn the hard way sometimes.