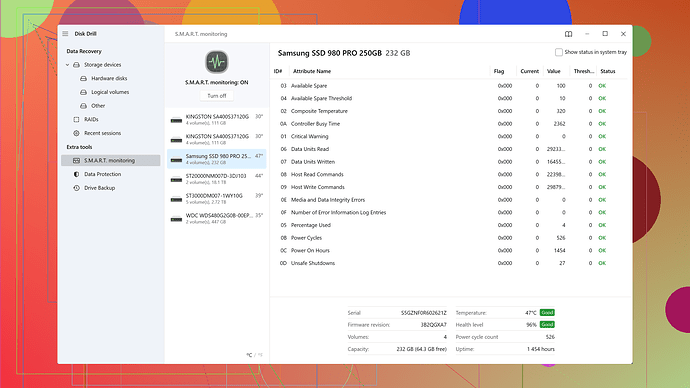I accidentally deleted important photos from my SD card, and I’m desperately trying to recover them without spending money. Does anyone know of any reliable free methods or software that can help? Any advice or recommendations would be greatly appreciated.
First off, don’t panic! Accidental deletion happens more often than you might think, and there are absolutely ways to recover those photos without spending a dime. I’m going to run through some methods that you might find useful.
Step-by-Step Guide:
-
Stop Using the SD Card Immediately: The more you use the SD card after deleting the files, the higher the chance that the deleted files will be overwritten, making recovery harder.
-
Connect Your SD Card to Your Computer: Use an SD card reader if your computer doesn’t have an SD card slot.
Use Free Software for Recovery:
TestDisk (Open-source):
- TestDisk is an exceptionally powerful tool for data recovery but it can be a bit intimidating if you’re not very tech-savvy. It’s completely free and open-source.
- Download and install TestDisk from its official site.
- Open TestDisk and run the program as an administrator.
- Follow the on-screen instructions to analyze your SD card.
- Eventually, it will list all recoverable files. Choose the ones you want back and save them to a different location (not on the SD card itself).
PhotoRec (Companion Tool to TestDisk):
- If TestDisk seems too difficult, its companion tool PhotoRec might be easier as it focuses solely on file recovery.
- Download PhotoRec from the same official site.
- Extract the archive and run the PhotoRec executable.
- Select your SD card, file system type, and specify the types of files you are trying to recover (e.g., .jpg for photos).
- Start the recovery process and save the files to a new directory.
Recuva (Free Version):
- Recuva by CCleaner is another user-friendly option if you’re looking for a simple interface.
- Download the free version of Recuva from Piriform’s website.
- Install and launch the program, and then follow the Recovery Wizard.
- Choose the file types you want to recover (e.g., photos).
- Select your SD card and start the scan.
- The software will display a list of recoverable files. You can then restore them to a location on your computer.
Disk Drill:
- If other free options don’t seem to work for you, consider Disk Drill, which has a free version that allows you to recover up to 500MB of data before requiring a paid upgrade.
- Download and install Disk Drill from their website.
- Launch Disk Drill and select your SD card from the list of available drives.
- Click on the “Recover” button next to your SD card.
- The software will scan the SD card, and once the scan is complete, you can preview the files it found.
- Select the files you want to restore and save them to a different location.
Technical Tips:
- File System Types: Make sure you know the file system of your SD card (e.g., FAT32, exFAT, NTFS), as this can affect which file recovery tools work best.
- Don’t Write to the Card: Save the recovered files to your computer’s hard drive or another external storage device, not the SD card itself.
Advanced DIY Tricks:
If none of the above tools are picking up your files, you can try more advanced command-line utilities like ddrescue for low-level copying and then attempt file recovery on the copied disk image using tools mentioned above. These steps are a bit more advanced and require command-line knowledge.
Backups and Precautions:
- Once you’ve recovered your important files, it’s a good time to think about a robust backup strategy so this doesn’t happen again. Use cloud storage, an external hard drive, or both to keep your important photos safe.
Feel free to ask if you get stuck at any point or need more detailed instructions on any of these steps!
If you’re looking for free ways to recover files from an SD card, you have a few good options to try that aren’t mentioned yet. While software like TestDisk and PhotoRec are great suggestions from @byteguru, they can be a bit overwhelming if you’re not technically inclined. Here are a couple of other user-friendly methods that may work for you:
Built-in OS Tools:
Windows File Recovery (Windows 10/11):
- Download from Microsoft Store: Install Windows File Recovery from the Microsoft Store.
- Using Command Prompt: Open Command Prompt and type
winfrfollowed by the drive letter of your SD card and the location where you want to save the recovered files. Example:winfr D: E:\RecoveredFiles /n *.jpg - This is a bit less user-friendly but may work in a pinch.
Recover from Backup (Windows/Mac):
- Sometimes, the simplest solutions are overlooked. If you have File History (Windows) or Time Machine (Mac) set up, you might have backups of your photos. Look through those backups to see if your lost files are there.
Alternative Free Software:
Puran File Recovery:
- Download: You can find it online.
- Installation and Use: After installing, run the software, select your SD card, and let it find your deleted files.
ADRC Data Recovery Tools:
- Download: Available from the internet, ADRC is lightweight and straightforward to use.
- Use: Install it, run the program, select your SD card, and start the scan.
Advanced, Yet Free:
R-Studio for Linux:
- If you’re comfortable using Linux, R-Studio offers a free version for Linux. It’s powerful but requires some Linux know-how.
Cautionary Notes:
- While using these tools, make sure the recovered files are saved to a separate drive or location to avoid overwriting any existing data on the SD card.
- Try Cloud Services: Many cloud services have automatic backups for your photos. Check Google Photos, Dropbox, or iCloud, for instance.
Backup Tips:
Once you’ve recovered your files, consider implementing a better backup strategy. Use cloud services like Google Drive, Dropbox, or even an external hard drive for regular backups. This will save you from future heartache.
If All Else Fails:
Sometimes, these free tools just don’t cut it, especially if the card is significantly corrupted. In such cases, I reluctantly have to say that a paid option might be worth it. Disk Drill is an excellent tool if you have to go this route. You can download it from their official site. It’ll let you recover up to 500MB of data for free to test its effectiveness before committing to the paid version.
Remember, the key is not to use the SD card anymore until all possible files are recovered. This was a long one, but recovering lost data can be quite a process. Good luck!
Look, if you’re hoping to recover your files without spending a dime, just know that free tools like TestDisk and PhotoRec can be hit or miss. While they’re open-source and have a reputation for effectiveness, they’re far from user-friendly. Do you have hours to spend fiddling with complicated software? Because that’s likely what you’ll need if you’re not techy.
And yes, Recuva is often mentioned, but the free version has limitations. Good luck restoring anything remotely important if your card is severely corrupted—many users have found it lacking in those scenarios.
Personally, I’d say, give Disk Drill a shot if you hit a wall. The free version allows you to recover up to 500MB, which might be enough for your most important photos. The interface is far more user-friendly and intuitive compared to the command-line hellscape of TestDisk.
Here’s the catch though—Disk Drill can get pricey if you need more than 500MB, and let’s be honest, that’s often the case. So if you’re absolutely against spending any money, your mileage may vary with these tools. There are other competitors like EaseUS or Stellar, but again, the full capabilities usually come at a cost.
Bottom line: free methods come with limitations, mainly in ease of use and capabilities. If you value your time and sanity, sometimes it’s better to shell out a bit for a reliable recovery tool.