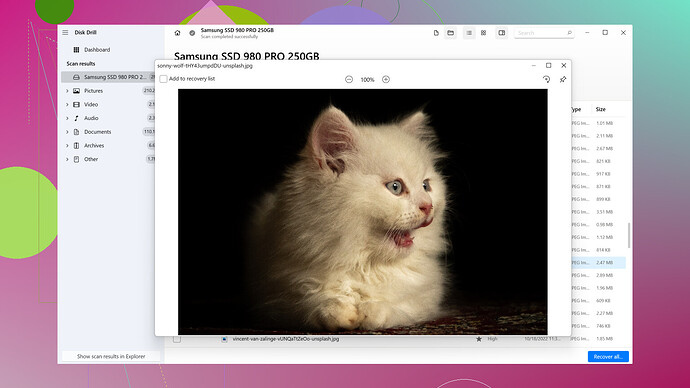I accidentally deleted some important files from my computer and emptied the recycle bin. What are the best ways to recover these deleted files? Need help urgently, as these files are crucial for my upcoming project.
Oh no, accidentally deleted files can be a real headache, especially when they’re crucial for a project. Don’t worry, though, there are several steps you can take to try and recover those files. Here’s a rundown of what you can do:
Check for Backups
-
Recent backups: Have you recently backed up your computer? Check any external drives or cloud services like Google Drive, Dropbox, or OneDrive for copies of the files.
-
Previous Versions: If you’re on Windows, sometimes ‘Previous Versions’ can save the day. Right-click on the folder where the deleted files were and select ‘Restore previous versions.’ This might not always work, but it’s worth a try.
File Recovery Software
Next, you’ll need some powerful software for digging into your hard drive and recovering those files. Disk Drill is one of the best for this purpose: Disk Drill. It’s pretty straightforward to use and supports both Windows and Mac.
-
Download and Install Disk Drill: You can grab it from that link. Install it on a different drive or partition to avoid overwriting the deleted files.
-
Scan Your Drive: Open Disk Drill and select the drive where your files were stored. You have two options: a quick scan or a deep scan. Go for a deep scan if you’ve already emptied the recycle bin.
-
Preview and Recover: After the scan is complete, it will list all the recoverable files. Preview the files to make sure they’re intact and then recover them to a separate location.
Step-by-Step on Disk Drill
If you decide to use Disk Drill, here’s an easy-to-follow guide:
- Get Disk Drill: Head to this site and download the software.
- Install: Run the installer and follow the prompts. Be sure to avoid installing it on the drive from which you want to recover data.
- Run: Launch Disk Drill, and it should show attached drives and partitions.
- Select Drive: Choose the drive where you deleted your files from and click on ‘Search for lost data.’
- Scan: Let the software do its magic. This might take a while, especially with a deep scan.
- Review Results: Once scanning is done, you can preview files. Look for the ones that are crucial for your project.
- Recover: Select the files you want back and specify where you’d like them to be saved. Again, opt for a different drive or partition to prevent data overwriting.
Another Free Option - Recuva
If you’re strapped for cash and need a free alternative, Recuva is pretty decent:
- Download Recuva: Get it from the official website.
- Install and Run: Same deal – avoid installing on the same drive.
- Choose File Type: It asks what type of files you’re recovering (docs, pics, etc).
- Scanning: Let it run its scan. Not as powerful as Disk Drill but worth a shot.
- Recover: Preview and recover files. Again, save them to a different location.
Important Note
Stop using the drive immediately after you realize you’ve deleted something important. The more you use it, the higher the chance new data will overwrite the deleted files.
Conclusion
Losing important files is stressful, but with tools like Disk Drill, your chances of getting them back are pretty good. Grab it from this link and follow the steps. If it doesn’t work out, check your backups and try free alternatives like Recuva. Always remember to regularly back up your files in the future to avoid these situations!
Good luck with your project – hope this helps get you back on track!
Hey, I’m sorry to hear about your file loss situation. It can be super stressful, especially with a tight project deadline. While @byteguru has given you some solid methods, here’s some additional advice addressing some different angles:
Check Your Cloud Services
First off, have you synced any of your work files with a cloud service? Sometimes files sync automatically without you realizing it. Services like Google Drive, Dropbox, or OneDrive might have copies of your files. Even if you deleted them locally, those services often have a trash folder of their own where deleted files hang out for a while before getting permanently trashed.
Explore Shadow Copies
If you’re using Windows, the Shadow Copy feature might have your back. Type Control Panel in your search bar, go to System and Security > System > System Protection. Here you can check if System Protection was on and restore files using the “Previous Versions” feature. This can be hit or miss but worth a shot nonetheless.
Professional Data Recovery Services
When all else fails and if the data is truly critical, you might want to consider professional data recovery services. These services can be pricey, but they use advanced tools and techniques to recover data that typical software might miss. Companies like Ontrack or DriveSavers are industry leaders, but again, save this as a last-ditch effort due to their high prices.
Alternative Software - TestDisk & PhotoRec
If you’re feeling a bit tech-savvy and don’t want to shell out for Disk Drill or Recuva, you can try TestDisk and PhotoRec. These are open-source and completely free. They don’t have the slickest User Interface, but they are extremely powerful:
- Download TestDisk & PhotoRec: Head over to their official website and download them.
- Run PhotoRec: Follow their guides to scan your drive. It’s a little more manual but very effective, especially for those who can handle a bit of techie stuff.
Cautionary Note
Avoid installing or downloading anything to the drive where the deleted files were residing. Each new file written to the drive reduces the chance of successful recovery. As the data could be overwritten.
Humor for a Little Relief
If worst comes to worst, it might be time to practice a bit of levity: “Laugh, and the whole world laughs with you; lose your files, and you’ll probably laugh out of sheer madness!” ![]() But seriously, good file hygiene can save a lot of heartbreak.
But seriously, good file hygiene can save a lot of heartbreak.
So remember, regular backups are the unsung heroes in preventing future mishaps. Once you recover your files, consider setting up an automatic backup schedule to an external drive or cloud storage. Better safe than sorry, right?
Hope that helps, and more importantly, hope you get those files back ASAP without too much hassle!
Seriously, guys, relying on software like Disk Drill or Recuva is a hit-or-miss approach for recovering deleted files. They work, but not always. Consider the limitations before you dive in headfirst.
Try System Restore
You Windows users are lucky. System Restore might just save the day. Go to Control Panel > System and Security > System > System Protection > System Restore. This reverts your system to a previous state, possibly recovering your files.
Consult IT Professionals
Professional recovery services? Costly but effective. If your project’s deadline is tight, it might be worth dishing out the money. While @byteguru and @codecrafter covered Ontrack and DriveSavers, don’t overlook local options. Sometimes they’re quicker.
Avoid Overwriting
Every time you install something new, you’re risking overwriting those precious deleted files. Pause everything. No downloads, no installations.
Cloud Services Are a Gamble
Relying on cloud service backups can be sketchy. They often end up causing more headaches with sync issues or incomplete backups. Just don’t count on them too much.
Disk Drill Pros and Cons
- Pros: Easy to use, deep scan options.
- Cons: Costs money, can’t guarantee success, and you’ll have to install it before it’s even useful.
Final Notes
Forget those fancy tools if your files are super important and the deadline is looming. Go the professional route immediately. Every failed recovery attempt reduces your chances. Keep that in mind, folks.