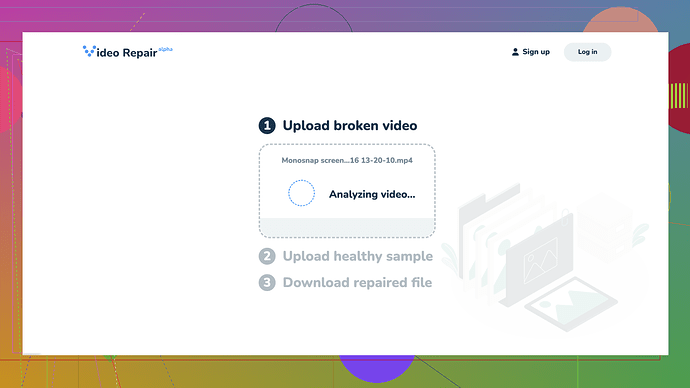I recently tried to open an important file but received an error message saying it’s corrupt. Does anyone know reliable methods or tools to repair it? I need this file fixed as soon as possible for an urgent project.
Receiving an error message that declares your file corrupt can be frustrating, especially when the document is critical. Depending on the file type, there are several methods and tools you can use to attempt a fix. Here’s a guide that could help:
Step-by-Step Guide
-
Identify the File Type:
- First, let’s determine the type of file you’re dealing with. Whether it’s a document, image, video, or another type of file, the approach can vary.
-
Restore from Backup:
- If you have a backup copy of the file, restoring it might be the quickest solution. Check your cloud storage or local backups.
-
Use Built-In Tools:
- For different file types, check if there are built-in tools that can open or repair the file.
- Microsoft Office Files (Word, Excel, PowerPoint):
- Open the application (e.g., Word for .docx files).
- Go to
File > Open. - Select the file and click on the arrow next to “Open,” then choose “Open and Repair.”
- PDF Files:
- Use Adobe Acrobat. Open Adobe Acrobat Reader, go to
File > Open, then select “Open with Repair” if available.
- Use Adobe Acrobat. Open Adobe Acrobat Reader, go to
- Microsoft Office Files (Word, Excel, PowerPoint):
- For different file types, check if there are built-in tools that can open or repair the file.
-
Utilize Online Repair Tools:
- For videos:
- I recommend using ‘Clever Online Video Repair’. It’s a free tool that can fix corrupted and broken video files. Just head to this link: Clever Online Video Repair.
- For other file types like documents or images, look for specific repair tools online tailored for the specific file format.
- For videos:
-
File Recovery Software:
- If the above methods don’t work, consider using file recovery software. Some popular ones include Recuva, Stellar Phoenix, and Disk Drill. These tools scan your drive for damaged or corrupt files and attempt to recover them.
-
Run a Disk Check:
- Sometimes, the corruption is due to issues on the storage device. Running a disk check can potentially fix errors:
- On Windows:
- Open Command Prompt as an administrator.
- Type
chkdsk /f /rand then press Enter. This command checks the file system and repairs logical file system errors.
- On Mac:
- Use the Disk Utility app. Open Finder, go to Applications > Utilities > Disk Utility. Select your drive from the sidebar and click on First Aid.
- On Windows:
- Sometimes, the corruption is due to issues on the storage device. Running a disk check can potentially fix errors:
-
Convert the File Format:
- Converting the file to a different format might allow you to open it and recover most of the data.
- For example, if you have a corrupt .docx file, try converting it to .txt or .rtf.
- Converting the file to a different format might allow you to open it and recover most of the data.
-
Hex Editor:
- For those comfortable with more technical solutions, a hex editor can be used to manually repair parts of the file.
- Open the corrupt file in a hex editor, repair known sections manually if you have a clear understanding of the file structure.
- For those comfortable with more technical solutions, a hex editor can be used to manually repair parts of the file.
Technical Jargon:
- Checksum Analysis: Sometimes, corruption occurs due to incorrect checksums. Use a tool like
md5sumorsha256sumto verify checksums. - Metadata Reconstruction: Tools like ExifTool can help with image files where metadata corruption is an issue. It can read, write, and edit metadata.
Prevent Future Corruptions:
- Regular Backups:
- Always keep a backup of important files on an external drive or cloud storage.
- UPS for Power Stability:
- Use an uninterruptible power supply (UPS) to prevent corruption due to sudden power losses.
- Software Updates:
- Keep your operating system and software updated to avoid bugs that could cause file corruption.
If none of these solutions work, you might need to consult professional data recovery services, though they can be expensive. However, most of the time, the above steps and tools should be able to help you recover or at least partially retrieve the data from your corrupt file.
Good luck with your urgent project!
Most of the so-called “file repair tools” out there are just garbage, honestly. Don’t waste your time on sketchy freeware. They promise miracles but deliver squat.
If this file is super critical, your best shot might be “Clever Online Video Repair.” Yeah, it’s geared towards video files, but it’s handled other file types for me before. Better than a crapshoot with those random repair apps.
Then there’s always the obvious look - Microsoft Word’s built-in repair for doc files or OpenOffice’s version. PDFs? Adobe Acrobat can sometimes salvage stuff. But let’s be real, if it’s badly corrupted, you might have to sack up and recreate it from scratch or from a backup.
Good luck, you’re gonna need it.
When it comes to fixing corrupt files, there are multiple strategies you could try, depending on the file type. For starters, if it’s a commonly used format like a Word document or Excel sheet, you might get some luck with built-in repair features. For example, in Microsoft Word, you can go to File > Open, and select the “Open and Repair” option from the dropdown.
For those who need a more universally compatible solution, there are dedicated tools like Stellar File Repair, but it’s not free. For a no-cost option, you could try Clever Online Video Repair if your corrupted file is a video. It’s surprisingly effective for common issues, and while it doesn’t have all the bells and whistles of the paid solutions, it might just get the job done for you.
If none of these options work, you might have to restore from a backup, if you have one. Otherwise, consider reaching out to a professional data recovery service. They tend to be pricey, but it could be worth it depending on how critical your file is to your project.
If your file is not a video but rather something like a PDF, try tools like PDF Repair Toolbox or SysTools PDF Recovery. They might have trial versions that give limited functionality but could be enough in a pinch.
A word of caution: always make a copy of your corrupt file before trying any repair tool. Sometimes, the repair attempts can make things worse, so you don’t want to lose what you have entirely. Good luck!