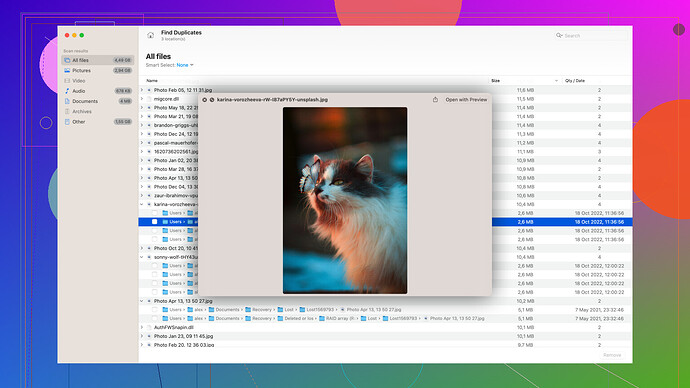My SD card suddenly stopped working, showing as corrupted on all devices I try. I have important photos and files on it that I can’t afford to lose. What’s the best way to recover the data? Any software recommendations or steps I can follow?
Recovering data from a corrupted SD card can be a challenging task, but don’t worry, you have options to get your precious files back. Here, I’ll guide you through some steps to try and salvage your data.
Initial Steps
First, try the basics:
- Try a Different Device/Reader: Sometimes the issue is just with the card reader or the device you’re using. Try plugging the SD card into another computer or using a different SD card reader.
- Check File System: If the SD card is being recognized but is still inaccessible, note the file system it’s using. You can usually find this information by right-clicking on the SD card in Windows Explorer and selecting ‘Properties’ or by using ‘Disk Utility’ on macOS.
Data Recovery Software
If the initial steps don’t help, you’ll need to move onto data recovery software. One of the best and most user-friendly ones available is Disk Drill. Disk Drill supports both Windows and macOS and works with a variety of file systems. Here’s how you can use it:
-
Download and Install Disk Drill:
- Go to the Disk Drill website and download the software. Install it on your computer.
-
Connect the SD Card:
- Insert the corrupted SD card into your computer using the SD card slot or an external card reader.
-
Launch Disk Drill:
- Open Disk Drill and you’ll see your SD card listed. Select it and click on the ‘Recover’ button.
-
Scan the SD Card:
- Disk Drill will start scanning your card for lost or corrupted files. This can take some time depending on the size and condition of your SD card.
-
Review the Results:
- Once the scan is complete, you’ll see a list of recoverable files. You can preview them to make sure they are intact.
-
Recover Your Data:
- Select the files you want to recover and choose a location on your computer (never save recovered files back to the corrupted SD card to avoid overwriting damaged sectors).
Additional Methods
If Disk Drill doesn’t work for some reason, you may try other methods.
-
CMD for Windows Users:
- Use the Command Prompt to fix possible file system issues. Open CMD as an administrator and type
chkdsk X: /f(replace X with your SD card letter). This command checks the disk for errors and fixes them if possible.
- Use the Command Prompt to fix possible file system issues. Open CMD as an administrator and type
-
Disk Utility for macOS Users:
- Open Disk Utility, select your SD card, and click ‘First Aid’. This tool attempts to repair the SD card.
-
Linux Environment:
- If you have access to a Linux OS, tools like
ddrescuecan be used for advanced recovery options. The command would look something like this:sudo ddrescue -d -r3 /dev/sdx /path/to/imagefile /path/to/logfile.
- If you have access to a Linux OS, tools like
Hardware Methods
-
Inspect for Damage:
- Physically check the SD card for damage. Sometimes a broken card can be temporarily fixed by reseating or adding a bit of padding inside the reader to ensure proper contact.
-
Professional Recovery Services:
- If your data is extremely valuable and none of the software methods work, you might want to consider professional data recovery services. They have specialized equipment and expertise to retrieve data from severely damaged storage devices.
Preventing Future Issues
Finally, to avoid data loss in the future, regularly back up your data. Keeping multiple copies on different devices or using cloud storage solutions offers a safety net.
With these steps, you should have a good chance of recovering your data. Don’t give up hope just yet!
Sure, Disk Drill might work for your corrupted SD card, but let’s be real here—it’s not a magic wand. You can follow all those steps, spend hours scanning, and still end up with half your files unusable. And don’t get me started on the pricing—it’s not like you’re paying peanuts.
But if you insist on using software, ok, Disk Drill is feature-packed and user-friendly with a clean UI. But let’s not pretend it’s the only player in the game. Recuva, anyone? That one’s free or way cheaper but might not be as polished.
My main gripe? The dependency on software. How about trying PhotoRec if you’re tech-savvy enough? It’s open-source, and you could recover some files without spending a dime. Protip: if your data is crucial, don’t keep experimenting too much—each attempt reduces your chances of full recovery.
Honestly, professionals might mock around in a forum like this, but sometimes, biting the bullet and paying a pro service is your best shot. At least they have the gear. What’s another annoying thing for Disk Drill? Cocky pop-ups reminding you every step’s success.
So here’s my no-BS strategy—try Disk Drill with realistic expectations. If it fails, don’t waste time—head to a pro.
Man, recovering data from a corrupted SD card can be a total headache. @techchizkid and @byteguru already got into some good detailed steps, but they didn’t quite cover everything. So, let’s talk about some real-world scenarios and a few alternative options.
Quick and Dirty Methods
First off, before diving into any complex solutions, let’s not forget about some straightforward tricks:
- Reset Your Devices: Sometimes, a simple restart of your computer or gadget can do wonders.
- Check Connections: Make sure all cables and card readers are in good shape. You’d be surprised how often it’s just a loose connection.
Exploring Other Software Options
While Disk Drill (check it out here) is pretty solid and user-friendly, it’s definitely not the only fish in the sea. If you’re a bit tech-savvy and prefer something lighter on the wallet, you might want to look at:
- PhotoRec: It’s open-source and works wonders, although it’s less user-friendly. But hey, you don’t have to pay a dime!
- Recuva: This is another great pick, particularly for Windows users. It’s not as feature-packed but still gets the job done for basic data recovery.
Manual Techniques
If you feel a bit more adventurous, you could venture into some command-line tools. When push comes to shove, these can sometimes work when GUI tools fail:
- TestDisk: Often paired with PhotoRec, TestDisk can recover partitions and fix file systems. It’s a bit complicated but effective.
- CMD Commands for Windows:
chkdskis a great first step, but also considersfc /scannowto check for and repair system file issues.
Don’t Forgot Linux!
Another point often missed: Linux can be a lifesaver. Many data recovery tools are built natively for it:
- ddrescue: This tool can clone a severely corrupted disk and might save your bacon when other tools have given up.
Professional Help
Don’t be stubborn—sometimes, a pro can save you in ways these tools cannot:
- Look for Reviews: Before choosing a service, read reviews to ensure reliability.
- Cost-Benefit: Assess if the data’s importance outweighs the cost of professional services.
Caution Is Key
Avoid overwriting or making changes to your SD card during the recovery process. Every failed attempt reduces your chances of a complete recovery, so be intentional with each step.
Preventing Future Mishaps
Regular backups folks, that’s the golden rule. Whether it’s cloud storage or an external drive, you need a backup plan to avoid future heartaches.
In sum, while Disk Drill is a good start (seriously, consider it here), it’s smart to explore other free or specialized tools before spending money. Don’t spend forever experimenting. If you’re not getting anywhere, professional recovery services might be your best bet.