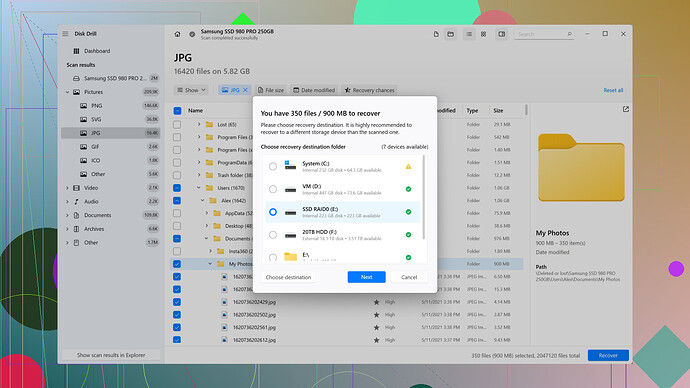Ich habe versehentlich wichtige Dateien in meinem Windows-PC gelöscht und sofort den Papierkorb geleert. Diese Dateien sind geschäftskritisch und ich benötige dringend eine Möglichkeit, sie wiederherzustellen. Welche Schritte oder Tools können am besten helfen?
Ich verstehe dein Problem, das ist wirklich ärgerlich, wenn geschäftskritische Daten verloren gehen. Keine Sorge, es gibt einige Möglichkeiten, gelöschte Dateien in Windows wiederherzustellen, auch nachdem der Papierkorb geleert wurde.
1. Sofort aufhören, den betroffenen Computer zu benutzen
Wenn Dateien gelöscht werden, markieren sie ihren Speicherplatz auf der Festplatte als “frei”, bis neue Daten diesen Speicherplatz überschreiben. Vermeide es, neue Dateien herunterzuladen oder Software zu installieren, um die Wiederherstellungschancen zu maximieren.
2. Systemwiederherstellungs-Tools
Windows hat eingebaute Funktionen wie die Systemwiederherstellung oder die Vorgängerversionen von Dateien. Stelle sicher, dass diese Funktionen aktiviert sind. Gehe folgendermaßen vor:
- Rechtsklick auf den Ordner, in dem die Dateien waren > “Eigenschaften” > “Vorgängerversionen”.
Hier können frühere Versionen von Dateien oder Ordnern wiederhergestellt werden.
3. Datenträgerverwaltung Tools
Professionelle Datenwiederherstellungstools können helfen, gelöschte Dateien wiederzufinden. Ein viel empfohlenes Tool ist ‘Disk Drill’. Disk Drill bietet viele Funktionen, um verlorene Daten wiederherzustellen und ist besonders nützlich, wenn der Papierkorb schon geleert wurde.
Mehr Infos und Download hier: Disk Drill
Hier eine Schritt-für-Schritt-Anleitung zum Verwenden von Disk Drill:
- Download und Installation: Lade die Software von der offiziellen Website herunter (Link oben) und installiere sie auf deinem Computer.
- Scannen des Laufwerks: Starte Disk Drill und wähle das Laufwerk aus, von dem die Dateien gelöscht wurden.
- Dateiwiederherstellung: Nach dem Scan zeigt Disk Drill eine Liste der wiederherstellbaren Dateien an. Wähle die gewünschten Dateien aus und klicke auf “Wiederherstellen”.
4. Checke temporäre Dateien
Manchmal werden Dateien zur temporären Speicherung angelegt. Nutze folgenden Befehl im Windows Explorer:
- Gib
C:\Users\[Dein Benutzername]\AppData\Local\Tempein und schaue, ob du sie dort findest.
5. In der Cloud gespeicherte Daten überprüfen
Falls du Cloud-Services wie OneDrive, Google Drive, oder Dropbox verwendest, überprüfen, ob die Dateien eventuell dort gesichert wurden. Diese Dienste haben oft eigene Papierkörbe und können Dateien benutzerfreundlich wiederherstellen.
6. Nutzung von Backup-Software
Falls du regelmäßige Backups von deinem System oder wichtigen Daten machst, überprüfe deine Backup-Dateien. Dies kann Zeit sparen und eine vollständige Wiederherstellung der gelöschten Dateien gewährleisten.
7. Fachleute hinzuziehen (als letzte Option)
Wenn alle Stricke reißen und die Dateien absolut unersetzlich sind, solltes du in Erwägung ziehen, professionelle Datenwiederherstellungsdienste zu konsultieren. Diese nutzen spezialisierte Hardware und Software, um Daten von beschädigten oder formatierten Laufwerken wiederzubekommen. Beachte, dass solche Dienstleistungen oft teuer sind und möglicherweise nicht immer zu 100% Erfolg garantieren können.
Ich hoffe, diese Schritte helfen dir weiter und du kannst deine wichtigen Dateien wiederherstellen. Viel Erfolg!
Disk Drill mag ja net schlecht sein, aber komm, es ist auch kein Wundermittel. Das kostet und die Erfolgschancen sind nicht immer 100%. Zuerst würd ich’s mal mit Recuva probieren. Das gibt’s gratis und funkt in vielen Fällen genauso gut. Wenn du Pech hast, dann frag auch mal in deinem Büro rum, ob jemand automatische Backups aktiviert hat. Oft weiß man gar nicht, was im Hintergrund läuft.
Und diesen Punkt “Sofort aufhören, den Computer zu benutzen” - das ist schon wichtig, aber in der Realität? Komm, die meisten werden nicht daran denken. Ich mein, das ist ja auch nur dann ein Problem, wenn neue Daten geschrieben werden, die genau den Sektor überschreiben. Das ist halt nicht immer gleich der Fall.
Jetzt mal ehrlich, wer nutzt noch die Systemwiederherstellung? Das ist doch so ein altes Ding, funktioniert kaum noch wie gedacht. Da kannst du lange suchen, bis du was Brauchbares findest.
Aber man muss auch sagen, Disk Drill hat echt nützliche Features, besonders für Leute, die nicht so viel technisches Wissen haben. Die GUI ist einfach und die Anleitungen klar. Allerdings, nicht vergessen: Es gibt auch bessere Datenrettungstools für Profis, wie R-Studio oder TestDisk, wenn man wirklich tief graben will.
Was mir auch auffällt: Die Anleitung von sternenwanderer lässt CD/DVD Backup-Optionen komplett aus. Ich mein, wenn deine Daten echt SO wichtig sind, dann hast du hoffentlich Backups auf physikalischen Medien gemacht. Sollte man nicht drauf verzichten, auch wenn’s altmodisch scheint.
Zusammengefasst: Probier Recuva als Erstes, halt den Rechner weitgehend still und wenn nix hilft, dann Disk Drill. Pass aber bei allen Tools gut auf, es gibt auch Black-Hat-Software, die nur vorgibt, Daten zu retten und in Wirklichkeit deinen Rechner befallen will.
Du hast bereits ein paar gute Tipps bekommen, aber ich möchte ein paar alternative Punkte hinzufügen, die auch nützlich sein könnten.
Erstens, bevor du Recuva oder Disk Drill ausprobierst, könntest du mit einer simplen Methode beginnen, die oft übersehen wird: Checke Schattenkopien (Volume Shadow Copy Service) von Windows. Das funktioniert ziemlich gut, wenn du Systemschutz aktiviert hast. Rechtsklick auf den Ursprungsordner > “Eigenschaften” > “Frühere Versionen”. Vielleicht findest du dort ältere Versionen deiner Dateien.
Dann zu den cloudbasierten Recovery-Optionen: Klar, man kann OneDrive oder Google Drive durchsuchen, aber vergiss andere Synchronisations-Tools nicht. Hast du eventuell Evernote, Dropbox oder sogar alternative Tools wie Sync.com verwendet? Diese Dienste haben auch oft eine “Papierkorb”-Funktion in ihren Web-Interfaces.
Was Recuva angeht, stimme ich himmelsjager zu. Es ist kostenlos und einen Versuch wert, aber die Algorithmen sind nicht vergleichbar mit Premium-Software wie Disk Drill. Du kannst Disk Drill hier downloaden: Download Disk Drill. Beachte aber, mehr Funktionen bedeuten nicht immer eine Garantie auf Erfolg.
Eine andere Möglichkeit über die Sternenwanderer nicht gesprochen hat, ist das Booten eines Linux-Live-Systems. Beispielsweise mit einem Ubuntu USB-Stick kannst du deinen Rechner starten und auf die Windows-Partitions zugreifen. Manchmal lassen sich Dateien, die sonst als “gelöscht” markiert wurden, einfach so wiederfinden.
Zu den physischen Backup-Medien: Ja, Oldschool, aber sicher! DVDs, externe HDDs, oder sogar USB-Sticks sind gute Optionen. Die Wahrscheinlichkeit, dass ein USB-Stick zufällig kaputtgeht, ist relativ gering im Vergleich zu einer Festplatte, die vielleicht mechanisch defekt wird.
Man sollte sich auch bewusst sein, dass der Gebrauch von Datenrettungs-Tools immer ein Risiko birgt. Wenn deine Daten wirklich so kritisch sind, könnten professionelle Dienstleistungen gerechtfertigt sein. Diese Experten verwenden spezialisierte Hardware und haben oft höhere Erfolgschancen, aber es wird teuer und es gibt keine Garantie auf Erfolg.
Nicht zuletzt: Humor bewahren! Manchmal gehen kritische Daten wegen banaler Fehler verloren, und oft entstehen alternative Lösungen einfach durch Einfallsreichtum. Bis dahin, viel Glück und ich hoffe irgendein Weg funktioniert für dich.